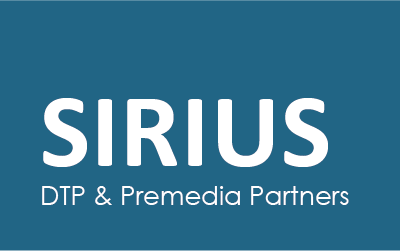Eenvoudig documenten ondertekenen in Apple macOS
Wil je digitale contracten of PDF-documenten ondertekenen? Dan kan je het bestand afdrukken, ondertekenen en weer inscannen. Een volledig digitale workflow is echter veel sneller én beter voor het milieu. In dit artikel helpen we je graag op weg.
Een handtekening aan documenten toevoegen is mogelijk vanaf Apple OS X Lion. Dit met de standaard geïnstalleerde Voorvertoning-app. Naast PDF-bestanden kan macOS ook vele andere bestandstypes in Voorvertoning weergeven.
Beschik je over een Apple toestel met ingebouwde FaceTime-camera? Dan is een externe scanner bovendien niet nodig om te handtekening te scannen.
Een handtekening toevoegen in macOS
Voer volgende stappen uit om een handtekening toe te voegen:
- Open de Voorvertoning-app
- Kies in de menubalk bovenaan Extra’s
- Selecteer in de keuzelijst Annoteer > Handtekening > Beheer Handtekeningen
- Klik op de knop ‘Maak handtekening aan’
Kies vervolgens een methode om je handtekening toe te voegen:
- Trackpad
- Camera (onze aanbeveling voor het meest gedetailleerde resultaat)
- iPhone of iPad
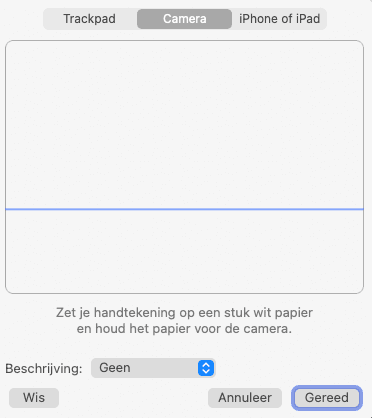
Ben je handig met het Trackpad van je MacBook, dan voegt deze optie in één stap je handtekening toe. Teken je handtekening op het trackpad en druk op een willekeurige toets om de tekenfunctie te stoppen. Klik vervolgens op ‘Gereed’ om de gemaakte handtekening toe te voegen.
Kies het tabblad Camera om je handtekening in te scannen met een ingebouwde of externe camera. Plaats je handtekening met zwarte of blauwe inkt op een wit blad en toon deze voor de camera. Aligneer de onderkant van je handtekening met de blauwe basislijn om de handtekening automatisch in te scannen. Ben je tevreden met het resultaat? Klik dan ‘Gereed’ om deze handtekening toe te voegen.

Een document ondertekenen in macOS
Heb je een handtekening toegevoegd in de Voorvertoning-app op je Apple toestel? Dan kan je deze handtekening gebruiken om PDF- en andere digitale bestanden te ondertekenen.
- Open het document in de Voorvertoning-app
- Navigeer naar de pagina waar je een handtekening wil toevoegen indien het document meerdere pagina’s bevat
- Klik op de handtekening-knop in je knoppenbalk of kies in het menu bovenaan Extra’s > Annoteer > Handtekening en klik op de thumbnail van de gewenste handtekening
De handtekening is nu toegevoegd en kan versleept worden naar de gewenste positie. Ook vergroten en verkleinen is mogelijk met de blauw weergegeven hoeken. Wil je een handtekening wissen? Selecteer de handtekening en wis deze met de ⌫ – toets.